Click here to read this mailing online.
"ActiveBrad"Z" Blog" - 1 new article
How To Create Your Customized QR Code ImagesI've seen many posts about QR codes, here's one on how to Customize yours and make it different than others. The QR Code was just one of the hot topics at NAR in New Orleans this year. Out of the hundreds of cards we received for the iPad drawing, there were only 3 business cards that had the QR Code (bar-code) on them. To be honest, I don't like the way they look but they do work well and the technology is impressive.
This weekend, I added my QR code to my Facebook page and had a couple friends call me to confirm it actually worked. They just pointed their phone and QR reader at the screen and I was instantly added to their contacts in their phone. I also added it to my sidebar on ActiveRain to see how it looked and a few members "point and shot" it adding me to their contacts on their phones too. Here's the quickest and easiest way to create a QR code of your own, and add a little custom color and splash to make it unique and stand out from all the others. I'll walk you through it step-by-step. Step 1: You'll need to create a QR Code. QR codes can be created to either link back to a desired website, Blog, or Internet page, or they can be used like a business card, much like the one I've created here on my AR sidebar. There are many QR code generators out there, some of them work right from your phone. I use the iPhone so Optiscan (scanner and generator) and i-nigma-4 (just a reader) are my two favs. If you want to create a code using your computer and have it link to a specific URL instead of your Business/Personal contact info, I recommend goo.gl which also provides some tracking and analytics tools.
Here's 50 million FREE Screen Capture Apps and Sites according to Google.
Step 3: Since many of you might not have a graphics editing software like Photoshop or Paintshop Pro, we'll use Picnik.com, a free online graphics editing tool that's easy and free to use. Step 4: Upload your saved QR Code image to Picnik.com Step 5: Add a white border to the image. Step 6: Optional - Add a drop shadow to lift your image off the page. Step 7: Create your desired colored text and font, resize it, then add to the white border areas of your image. Step 8: Save your image back to your desktop as a .jpg file. Step 9: Test your Final QR code image design to make sure it's working properly.
Step 10: Now Add your NEW Customized QR code to everything you can imagine. These little buggahs will either stick as the newest and greatest thing, or they will die hard like the pet rock. Until then, I'd say take advantage of the technology and use it to the best of your ability. Hopefully this post will make it easier for you to make YOUR QR Code stand out a little more than your competitors. Have fun with it and be sure to point your QR reader at mine above, I'd be pretty embarrassed if it didn't work! :-O Here's a video tutorial I put together for those who'd rather have these steps visually.
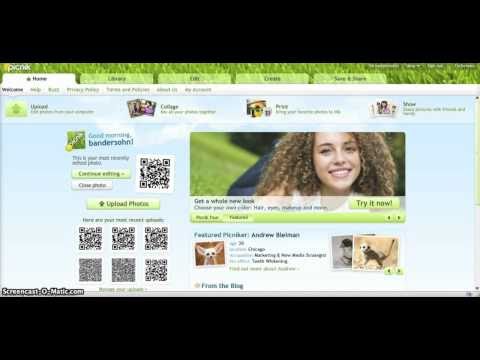 Oh, and if you have your QR Code(s) already, feel free to add it with your comment below.
Zillow On Twitter or Friend Us On Facebook | Zillow® Academy | Advertising Solutions Zillow Mobile Apps | Free Content and Free Widgets | Premier Agents More Recent Articles |
Click here to safely unsubscribe now from "ActiveBrad"Z" Blog" or change your subscription, view mailing archives or subscribe
Unsubscribe from all current and future newsletters powered by FeedBlitz
| Your requested content delivery powered by FeedBlitz, LLC, 9 Thoreau Way, Sudbury, MA 01776, USA. +1.978.776.9498 |



 Step 2: Next, you need to capture the QR code image as a graphic. On a PC, you'll need to get a screen shot of it "Shift+Print Scr" and then use a cropping tool to capture just the QR code image. On a MAC, just hold down the "shift+command+4" to select area with mouse and capture it as an image. Use any screen capture tool or application you like to do this.
Step 2: Next, you need to capture the QR code image as a graphic. On a PC, you'll need to get a screen shot of it "Shift+Print Scr" and then use a cropping tool to capture just the QR code image. On a MAC, just hold down the "shift+command+4" to select area with mouse and capture it as an image. Use any screen capture tool or application you like to do this.








0 comments:
Post a Comment